Are you stuck in MBOX to Gmail Conversion? Then, here you find the proper solution to open MBOX file in Gmail. This article provides you many methods that can help you in moving MBOX into your Gmail account successfully.
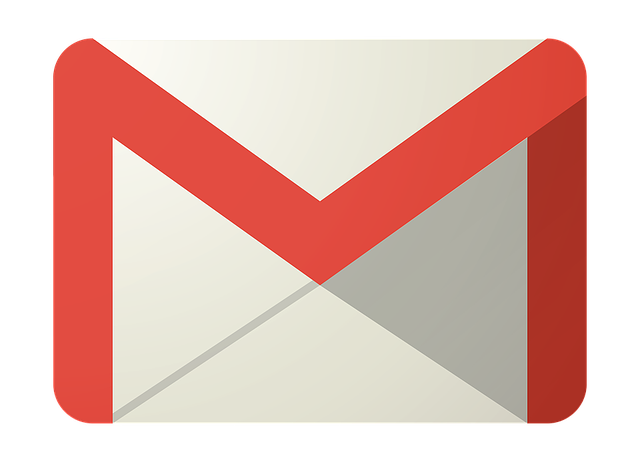
In the Gmail service itself, there is a feature that can be used to export a copy of your Gmail data to a local file offline. Gmail allows all extraction of all Google data via the “Download Your Data” feature. This feature is available in the Google account settings. The “Download Your Data” function in the context of Gmail, downloads the file in the MBOX format. As there is no other direct method to move MBOX into Gmail, you have to perform two manual steps according to the scenarios.
There are two scenarios related to this like:
- Suppose, you don’t have an MBOX file, but you want to export the MBOX archive from Gmail.
- Suppose, you already have an MBOX file, and you just want to directly move into your Gmail account.
Let’s use both the scenarios and start implementing them to get a better outcome.
Manual Measures to Open MBOX File in Gmail:
There are three steps for it:
- Export & Download Gmail Data in MBOX Archive
- Download Mozilla Thunderbird and Import/Export Add-on
- Import MBOX to Gmail
Step 1: Export & Download Gmail Data in MBOX Archive:
As we already explained that Gmail provides an option to download Gmail data in MBOX format, there are some steps for this as follows:
- Go to your Google account and sign into it.
- Then after signing in, browse an URL https://myaccount.google.com/
- Press the Data & personalization menu
- Hit the Download your data option
- Choose the appropriate checkbox, pick the Mail option to download your Gmail data, and deselect all.
- Go down the page and pick the Next Step.
- After you press the Next Step button, you’ll be taken to the archive development options. The file form and archive size are only a few things to remember. By default, the process will build the MBOX archive file within a .zip file which can be easily downloadable.
- Then the Archive Progress will start. Now, a notification will appear after some hours, or probably a few days to generate large amounts of data.
- Upon completion of the archive, you can see the archives downloadable through the Web interface.
Step 2: Download Mozilla Thunderbird and Import/Export Add-on
- When you have successfully downloaded, and extracted the MBOX file, then you need to download Mozilla Thunderbird.
- After this, download add-on ImportExportTools to handle the MBOX file. This will easily import the MBOX into Gmail or to a local folder. A free download is available for Mozilla Thunderbird: https:/www.thunderbird.net/en-US/download/
- Upon installing Thunderbird, move to Tools > Add-Ons to configure the ImportExportTools add-on.
Note: If you do not see the Tools menu, press the ALT key to display it. And when you’re in the Add-Ons screen, click Extensions and search for an add-on called “ImportExportTools.” Tap on Thunderbird to install it.
- Upon completion of the Add-On installation, Thunderbird will restart. Then, build a new folder inside your Local Folders.
- Go to a folder called “TestMboxImport.” Now pick ImportExportTools by right-clicking > Import MBOX file.
- An import dialog box for MBOX files opens up. Now, pick the path from here. The first option is to import directly to a folder by importing one or more MBOX files directly. A number of other options here to manage the import of MBOX files may also be useful.
- Go to the resultant MBOX files and pick the downloaded MBOX file which is in the unzipped form. Upon selecting the resultant MBOX file, you will see the downloaded emails from Gmail in your created folder.
Step 3: Import MBOX to Gmail
You can download the MBOX file from the source account to migrate or move data from one account to another and then connect Thunderbird to the new account you want to import MBOX files back to.
Then use the same process to import MBOX files into Gmail or another Gmail account. Download the MBOX file from the above methods. To move MBOX files into Gmail directly, use MBOX Converter utility. It is the best and quick solution for getting back MBOX files into any Gmail account.
Conclusion
To Open MBOX File in Gmail directly, many steps are explained here that provide you a perfect solution. Also, a direct utility is recommended to move back all MBOX files in Gmail without losing any data. I hope, this guide gives you beneficial measures as per your requirements.

Hey Vishwajeet Kumar,
Great post with helpful and effective steps to open mbox file in gmail application. Your each of the suggested steps are so clear, easy to understand and follow, whereas following these steps will be
helpful and will allows several users to open mbox file in gmail application.
Truly helpful post and thanks for sharing.